2020年モデルThinkPadを購入!環境設定する。(その3)

レノボ ThinkPad T15 Gen 1 セットアップの続きです。
初回および前回の記事はこちら。
レノボ ThinkiPad の購入についてはこちら。
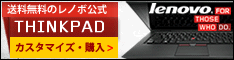
それでは、続き再開です。今回で終わります。
ThinkPad やること一覧
- 液晶保護フィルムを付ける
- Windows 10 の初期セットアップ
- 回復ドライブの作成
- 回復ドライブのテスト
- タッチパッドの無効化
- Wi-Fi の設定
- Windows Update の実行
- ウイルスバスター クラウドのインストール、設定
- Lenovo Vantage 実行
- Google Chrome のインストール、設定
- ディスプレイの解像度変更
- Lhaplus のインストール、設定
- Ctrl2Cap のインストール、設定
- Emacs のインストール、設定
- Mew のインストール、設定
- ATOK のインストール、設定
- LibreOffice のインストール、設定
- CLIP STUDIO PAINT のインストール、設定
- CLIP STUDIO PAINT 用 PDF 入出力プラグインのインストール、設定
- Windows フォトビューアーの設定
- プリンタのインストール、設定
- スキャナのインストール、設定
- Adobe Reader のインストール、設定
- Windows Media Player の設定
- WALKMAN の設定
- データ移行
- モバイル Wi-Fi の設定
- テレワーク用 VPN のインストール、設定
- PC セットアップにおける情報の整理
今回は、項番 21. ~ 29. で、最後まで行います。
プリンタのインストール、設定
プリンタ(我が家の場合、 Canon PIXUS TS5030S )をインストールします。
以下のホームページからドライバをダウンロードします。
インストール、設定手順は、以下のとおり。
- 無線 LAN 接続した TS5030S の電源を入れる。
- m68n-win-ts5000-1_03-ea34_2.exe をダブルクリック
- このアプリがデバイスに変更を~:はい
- ようこそ 画面にて:次へ
- 使用許諾契約書 画面にて:はい
- 接続方法 画面にて:無線 LAN 接続~を選択して、次へ
- ファイアウォールの確認 画面にて:ブロックを解除するを選択したまま、次へ
- プリンターの検索 画面にて:自動検索を選択したまま、次へ
- 検出したプリンターの一覧 画面にて: TS5000 series を選択したまま、次へ
- セットアップの完了 画面にて: 通常使うプリンターに設定を選択したまま、完了
スキャナのインストール、設定
スキャナ( CanoScan LiDE 210 )のドライバとアプリケーションをインストールします。
まず、以下のホームページから、ドライバをダウンロードします。
インストール、設定手順は、以下のとおり。
- sd68-win-lide210-17_0_5-ea24.exe をダブルクリック
- このアプリがデバイスに変更を~:はい
- ようこそ 画面にて:次へ
- 使用許諾契約書 画面にて:はい
- ケーブルの接続 画面にて: CanoScan LiDE 210 を USB 接続する。
- インストールの完了 画面にて:完了
続いてアプリケーション( MP Navigator EX Ver. 4.03 )をインストールします。
以下のホームページから、ダウンロードします。
インストール、設定手順は、以下のとおり。
- mpnx_4_0-win-4_03-ea23_2.exe をダブルクリック
- このアプリがデバイスに変更を~:はい
- ようこそ 画面にて:次へ
- 使用許諾契約書 画面にて:はい
- インストールの完了 画面にて:あとでパソコンを再起動するをチェック、デスクトップにショー~はチェックを外して、完了
Adobe Reader のインストール、設定
ブラウザでも PDF ファイルは表示できますが、やっぱり PDF Reader があった方が便利です。
- 上記ホームページ 画面にて:手順: Windows 10 、手順2: Japanese 、手順3: Reader DC 2020~ 、提供オプション:すべてチェックを外す。→ 今すぐダウンロード
- ダウンロードした readerdc_jp_xa_cra_install.exe をダブルクリック
- このアプリがデバイスに変更を~:はい
- Adobe Acrobat Reader DC インストーラー 画面にて: Adobe~の起動のチェックを外し、終了
- ADOBE STOCK なるホームページが開くが、閉じる。
インストールしたら、パッチをあてます。
- Acrobat Reader DC を起動します。
- Adobe Acrobat Reader DC 画面にて:メニューのヘルプ → アップデートの有無をチェック
- Adobe Acrobat Reader DC 画面を閉じる。
- Adobe Acrobat Reader DC Updater 画面にて:ダウンロードしてインストール → インストール
- このアプリがデバイスに変更を~:はい
- Adobe Acrobat Reader DC Updater 画面にて:アップデートが成功しましたと表示される → 閉じる
- pdf ファイル( .pdf )を右クリック → プログラムから開く → 別のプログラムを選択 → その他のアプリ → Adobe Acrobat Reader DC → 常にこのアプリを使って .pdf ファイルを開くをチェックし、OK
Adobe Reader も、 Lhaplus と同様、インストール必須です。また、インストール時の提供オプションですが、チェックをすべて外すことを、強くおすすめします。
Windows Media Player の設定
Windows Media Player を使えるようにしておきます。
- Windows Media Player を起動します。
- Windows Media Player 画面にて:推奨設定を選択して、完了
- Windows Media Player が起動する。
- Windows Media Player 画面にて:メニューの整理 → オプション
- オプション 画面にて:音楽の取り込みタブ → 取り込んだ音楽を保存する場所を変更 → OK
<フォルダ例>
C:\Users\atsuo\music
CD から楽曲を読み込んで、 WALKMAN に転送するために、あらかじめ楽曲の格納フォルダを指定しておきます。
WALKMAN の設定
WALKMAN へ音楽ファイルを転送するので、 T15 Gen 1 と連携できるようにしておきます。
- WALKMAN を USB 接続する。
- エクスプローラーで、 WALKMAN のフォルダを確認する。
データ移行
ThinkPad E490 から必要なファイルをコピーします。
ボクの場合、主に以下となります。
- 情報処理技術者試験 受験票用の写真データ( .jpgファイル)
- クリスタのデータ( .clipファイル)
- イラストACからダウンロードしたデータ( .pngファイル、 .jpgファイル)
- デジカメやスマホで撮った写真データ( .jpgファイル)
- WordPressのデータ(wp-config.phpなど)
USBメモリやUSBハードディスクを経由して、 ThinkPad E490 から T15 Gen 1 へデータ移行します。
モバイル Wi-Fi の設定
追加で以下についても、 Wi-Fi 接続しておきます。
- モバイル Wi-Fi ルータ
やり方は「7. Wi-Fi の設定」を参照してください。
これで自宅だけではなく、外出先でも T15 Gen 1 が使えます。
テレワーク用 VPN のインストール、設定
T15 Gen 1 にてテレワークを行うため、大きく以下の 4 つについて、インストール、設定します。
- ワンタイムパスワード
- VPN クライアント
- VDI 接続クライアント
- VPN クライアントの自動起動を無効にする。
1 つ 1 つ、説明します。
<ワンタイムパスワード>
今、所属している会社では、以下の製品を使用しています。
このワンタイムパスワードは、 インターネット上で VPN を張る時に使います。
ワンタイムパスワードは、ブラウザ上で操作し、表示します。インストールとかはしないので、詳細は割愛します。
< VPN クライアント>
以下のホームページから、 VPN クライアントをダウンロードし、インストール、設定します。
- FortiClient VPN の Download for Windows をクリック
- ダウンロードした FortiClientVPNOnlineInstaller_6.4.exe をダブルクリック
- このアプリがデバイスに変更を~:はい
- FortiClient VPN セットアップ画面にて:はい、同意しますをチェックし、次へ → 次へ → インストール → 完了
- タスクトレイの FortiClient アイコンを右クリック → FortiClient コンソールを開く
- FortiClient — The Security Fabric Agent 画面にて: I acknowledge that ~ をチェックし、 I accept をクリック → 右上の鍵アイコンをクリック
- このアプリがデバイスに変更を~:はい
- FortiClient — The Security Fabric Agent 画面にて:右上の歯車アイコンをクリック → リストアをクリック → 会社から提供された forticlient.conf を開く → OK → OK
< VDI 接続クライアント>
続いて、 VDI 接続クライアントをインストール、設定します。
- ワンタイムパスワードを使って、 VPN 接続する。
- Chrome を起動し、 Horizon 接続サーバへアクセス → 詳細設定 → ●●●●●にアクセスする(安全ではありません) → VMware Horizen Client のインストールをクリック → VMware Horizon Client for Windows の GO TO DOWNLOADS をクリック → DOWNLOAD NOW をクリック
- VMware-Horizon-Client-5.4.3-16346110.exe をダブルクリック
- このアプリがデバイスに変更を~:はい
- VMware Horizon 画面にて:同意してインストールをクリック → 完了 → 再起動
- VMware Horizon Client を起動 → 右上のオプション → SSL を構成 → サーバ ID を検証しないにチェック → OK → サーバの追加 → ●●●●●と入力し、接続をクリック → 承諾 #今の会社では、サーバ 2 台追加しました。
< VPN クライアントの自動起動を無効にする。>
最後に、これやります。
参考となったホームページはこちら。
手順は、以下のとおり。
- タスクトレイの FortiClient アイコンを右クリック → ●●●●●を切断 → シャットダウン FortiClient
- このアプリがデバイスに変更を~:はい
- 管理者権限でコマンドプロンプトを起動する。Windowsキー – Windows システム ツール – コマンドプロンプト を右クリック – その他 – 管理者として実行
- このアプリがデバイスに変更を~:はい
- 管理者:コマンドプロンプト画面にて:msconfig
- msconfig 画面にて:サービスタブの FortiClient VPN Service Scheduler のチェックを外す → OK → 再起動しないで終了する
- サービスを起動する。Windowsキー – Windows 管理ツール – サービス を右クリック – その他 – 管理者として実行
- サービス画面: FortiClient VPN Service Scheduler をダブルクリック → スタートアップの種類を手動に変更 → OK
- 管理者:コマンドプロンプト画面にて:msconfig
- msconfig 画面にて:サービスタブの FortiClient VPN Service Scheduler のチェックを戻す → OK → 再起動しないで終了する
- ここで、 OS を再起動する。
PC セットアップにおける情報の整理
Thinkpad E490 と同様、 Windows PC セットアップで必要な、アプリのシリアル番号などの情報を整理しておきます。
以下を、テキストファイルにして、メモリやハードディスクに分散して、保存しておきます。
- Microsoft アカウント:なし
- Windows 10 ローカルアカウント:
- Windows 10 ローカルアカウントのパスワード:
- セキュリティ質問の、質問と答え(3つ):
- PIN:
- SSID:
- ネットワーク・セキュリティ・キー:
- ウイルスバスター・クラウドのシリアル番号:
- ウイルスバスター・クラウドのパスワード:
- ATOK のシリアル番号:
- ATOK のオンライン登録キー:
- クリスタのシリアル番号:
- 環境変数 emacs_dir :
- 環境変数 home :
- 環境設定ファイルそのもの: .emacs.el 、 .mew.el
- Windows Media Player 音楽の取り込みフォルダ:
- テレワーク用 VPN の設定:
- テレワーク用 VPN のファイルそのもの: forticlient.conf
まとめ


おすすめ本
キングダム( 42 )です。
飛信隊の副長 渕(エン)さんが大活躍します。













ディスカッション
コメント一覧
まだ、コメントがありません