2020年モデルThinkPadを購入!環境設定する。(その2)

レノボ ThinkPad T15 Gen 1 セットアップの続きです。
PC ケースは、こちらのものを購入しました。取っ手が付いていて便利です。
前回の記事はこちら。
レノボ ThinkiPad の購入についてはこちら。
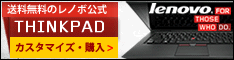
それでは、続き再開します。
ThinkPad やること一覧
- 液晶保護フィルムを付ける
- Windows 10 の初期セットアップ
- 回復ドライブの作成
- 回復ドライブのテスト
- タッチパッドの無効化
- Wi-Fi の設定
- Windows Update の実行
- ウイルスバスター クラウドのインストール、設定
- Lenovo Vantage 実行
- Google Chrome のインストール、設定
- ディスプレイの解像度変更
- Lhaplus のインストール、設定
- Ctrl2Cap のインストール、設定
- Emacs のインストール、設定
- Mew のインストール、設定
- ATOK のインストール、設定
- LibreOffice のインストール、設定
- CLIP STUDIO PAINT のインストール、設定
- CLIP STUDIO PAINT 用 PDF 入出力プラグインのインストール、設定
- Windows フォトビューアーの設定
- プリンタのインストール、設定
- スキャナのインストール、設定
- Adobe Reader のインストール、設定
- Windows Media Player の設定
- WALKMAN の設定
- データ移行
- モバイル Wi-Fi の設定
- テレワーク用 VPN のインストール、設定
- PC セットアップにおける情報の整理
今回は、項番 11. ~ 20. まで行い、残りは次週以降にします。
1. ~ 10. についてはこちら。
ディスプレイの解像度変更
ディスプレイの解像度を変更します。
手順は、以下のとおり。
- タスクバーの検索ボックス:ディスプレイ
- ディスプレイの設定をクリック
- ディスプレイ:テキスト、アプリ、その他の項目のサイズを変更するを、200 %に変更
175 %だと、若干文字が見にくかったので、とりあえず 200 %にしました。
Lhaplus のインストール、設定
解凍・圧縮ツールのド定番である Lhaplus をインストールします。
以下のホームページより、ダウンロードします。
インストール、設定手順は、以下のとおり。
- ダウンロードした lpls174.exe をダブルクリック
- この不明な発売元のアプリが~:はい
- Lhaplus セットアップ画面にて:次へ → 次へ → インストール → 完了
- Lhaplus シェル初期設定 画面にて:OK
Lhaplus は、解凍・圧縮ツールの定番で、インストール必須です。
Ctrl2Cap のインストール、設定
Emacs というエディタは、左手の小指を使って [Ctrl]キーを押しながら、別のキーを押す操作を多用します。
よって、このツールで、 [CapsLock]キーを、 [Ctrl]キーに割り当てます。
インストール、設定手順は、以下のとおり。
- ダウンロードしたファイルを、適当なフォルダに置いて解凍する。
- 管理者権限でコマンドプロンプトを起動する。Windowsキー – Windows システム ツール – コマンドプロンプト を右クリック – その他 – 管理者として実行
- このアプリがデバイスに変更を~:はい
- コマンドプロンプト画面にて:cd コマンドで、解凍したフォルダへパス移動する。 → ctrl2cap.exe /install
- Ctrl2cap License Agreement 画面にて:Agree
- コマンドプロンプトを閉じて、OS再起動する。
Ctrl2Cap は、[CapsLock]キーを [Ctrl]キーに割り当てます。元々ある [Ctrl]キーも、そのまま [Ctrl]キーとして使えます。
Emacs のインストール、設定
以下のホームページより、 Emacs の Windows用バイナリ(最新版)をダウンロードします。
Emacs は、バイナリファイルを展開すればすぐに使えます。
ただし、環境変数を設定する必要があります。…が、これもすぐできます。
インストール、設定手順は、以下のとおり。
- emacs-26.3_x86_64-win-ime-20191231.zip を特定のフォルダに展開する。
- システム環境変数に emacs_dir の設定を行う。[コントロールパネル] – [システム] – [システムの詳細設定]
- システム環境変数に home の設定を行う。 #2バイト文字は使用すると、Mewのインストールに失敗する。注意!
- homeフォルダに .emacs.el と .mew.el をコピーする。 # ThinkPad E490 のものそのまま。
- %emacs_dir%\bin\runemacs.exe のショートカットをデスクトップに貼る。
- ショートカットをダブルクリック。emacsが立ち上がる。
- 必要に応じて、環境設定ファイル ~/.emacs.el をカスタマイズする。
<環境変数 emacs_dir 例>
C:\Users\atsuo\family\atsuo\01_tools\02_emacs-26.3
<環境変数 home 例>
C:\Users\atsuo\family\atsuo\02_home
Mew のインストール、設定
Mew は、メーラです。
以下のホームページより、 Mew の Windows用バイナリ(最新版)をダウンロードします。
インストール、設定手順は、以下のとおり。
- Windows用バイナリ(MEW68W2.ZIP) をダウンロードします。
- MEW68W2.ZIP を特定のフォルダに展開する。
- C:\Users\atsuo\family\atsuo\01_tools\03_mew-6.8\mew.exe をダブルクリック
- Windows によって PC が保護されました → 詳細情報をクリック → 実行をクリック
- Mew Installer for Win32 画面にて: Install を押す
- Information 画面にて: OK を押す
- %emacs_dir%\bin\runemacs.exe のショートカットをカスタマイズする。 Emacs 起動後、続けて Mew も起動するよう設定する。右クリックして、[プロパティ] → リンク先:~\rumemacs.exe -e mew → 適用 → OK
- 必要に応じて、環境設定ファイル ~/.mew.el をカスタマイズする。
ATOK のインストール、設定
ThinkPad E490 に続き T15 Gen 1 でも、 ATOK を使います。
ATOK のライセンスは、 1 人 3 台までで、ただし、同時使用は不可となっています。
手順は、以下のとおり。
- Amazon のゲーム&PCソフトダウンロードライブラリからダウンロードする。
- ATOK_2017_for_Windows_【ベーシック】-ダウンロード版 をダブルクリック
- 解凍先フォルダを指定して、解凍する。
- ATOK 2017のインストール をクリック
- このアプリがデバイスに変更を~:はい
- ATOK 2017 使用許諾契約:同意する
- シリアルナンバーとオンライン登録キーを入力する。
- ATOK 2017 画面にて:アプリケーションの選択 「ATOK 2017」以外チェックを外して、次へ → インストール開始 → インストールを完了しました。「終了する」を押す。
- OS を再起動する。
- ATOK スタートアップツール 画面にて:次へ → ローマ字入力を選択して、次へ → ATOK標準~を選択して、次へ → 登録単語を~のチェックを外して、次へ → 実行 → 引き続きユーザー登録~のチェックを外して、閉じる
- ATOK クラウドサービス 画面にて:キャンセル → 引き続きユーザー登録~のチェックを外して、閉じる
Microsoft IME に比べ、 ATOK の方が変換がかしこい…はず。
あと、 90 分経つと、リフレッシュナビが表示されるので、パソコンのぶっ続け作業を防止できます。
LibreOffice のインストール、設定
LibreOffice は Microsoft Office のフリー版です。
以下のホームページより、 LibreOffice の メインインストーラ(安定版)をダウンロードします。
インストール、設定手順は、以下のとおり。
- ダウンロードした LibreOffice 6.3.6 for Windows x86_64.msi をダブルクリック
- LibreOffice インストール画面にて:次へ → 標準のまま、次へ → すべてのチェックを外し、インストール
- このアプリがデバイスに変更を~:はい
- LibreOffice インストール画面にて:完了
- [Windows]キー → LibreOffice 6.3 をクリック → LibreOffice Writer を右クリック → その他 → タスクバーにピン留めする
- [Windows]キー → LibreOffice 6.3 をクリック → LibreOffice Calc を右クリック → その他 → タスクバーにピン留めする
CLIP STUDIO PAINT のインストール、設定
ATOK と同様、 ThinkPad E490 に続き T15 Gen 1 でも使います。
クリスタのライセンスは、 1 人 2 台までで、ただし、同時使用は不可となっています。
手順は、以下のとおり。
- クリスタのホームページへ
- EX の無料体験版、 Windows 版をダウンロードする。
- ダウンロードした CSP_1911w_setup.exe をダブルクリック
- このアプリがデバイスに変更を~:はい
- CLIP STUDIO PAINT インストール画面にて:次へ → 使用許諾契約:~同意しますを選択して、次へ → 次へ → 日本語のまま、次へ → インストール → 完了
- デスクトップの CLIP STUDIO アイコンをダブルクリック
- セルシスが提供する追加素材を~:いいえ
- CLIP STUDIO 画面にて: PAINT をクリック
- CLIP STUDIO PAINT ご利用の準備 画面にて:ライセンスをお持ちの方 → メールアドレス、パスワードを入力して、ログイン → お持ちのライセンスを選択し、起動 → 起動する
- [Windows]キー → CLIP STUDIO をクリック → CLIP STUDIO を右クリック → その他 → タスクバーにピン留めする
CLIP STUDIO PAINT のインストール、設定手順は、 2 台目なので、ライセンス認証の手順が少し変わっています。
CLIP STUDIO PAINT 用 PDF 入出力プラグインのインストール、設定
このプラグインのライセンスは 1 台のみなので、 ThinkPad E490 から、今後メインで使う T15 Gen 1 に振り替えます。
インストール、設定手順は、以下のとおり。
- クリスタを起動し、ログインする。
- PAINT の右のブロック をクリック
- プラグイン(機能拡張)追加 → PDF 入出力プラグイン → インストール/ライセンス管理 とクリックしていく。
- プラグインのインストール/ライセンス管理 画面にて:解除 → OK → OK とクリックしていく。#この手続きで、 E490 で使用していたライセンスはフリーとなる。
- プラグインのインストール/ライセンス管理 画面にて:インストール → 同意してインストール/アップデート → OK とクリックしていく。#この手続きで、 PDF 入出力プラグインが T15 Gen 1 にて使えるようになる。
Windows フォトビューアーの設定
画像を表示するソフトで最も優れる Windows フォトビューアーを使えるようにします。
以下のホームページより、 photo-viewer.zip をダウンロードします。
インストール、設定手順は、以下のとおり。
- photo-viewer.zip を解凍する。
- photo-viewer.reg をダブルクリック
- このアプリがデバイスに変更を~:はい
- レジストリ エディター 画面にて:はい → OK
- 画像ファイル( .png、.jpg )を右クリック → プログラムから開く → 別のプログラムを選択 → その他のアプリ → Windows フォト ビューアー → 常にこのアプリを使って .png、.jpg ファイルを開くをチェックし、OK
- Windows の設定( [Windows]キー → 歯車マーク) → アプリ → 既定のアプリ → フォトビューアー #既定のアプリ – フォト ビューアーに Windows フォト ビューアー が表示されない。なぜ? だから、この 6. は ThinkPad E490 及び IdeaPad S340 セットアップ時と同様、できなかったです・・・。
まとめ


おすすめ本
キングダム( 26 )です。
天下の大将軍 騰、めちゃくちゃカッコイイです!













ディスカッション
コメント一覧
まだ、コメントがありません