2020年モデルThinkPadを購入!環境設定する。(その1)

レノボ ThinkPad T15 Gen 1 を買いました!
購入の動機は、 ThinkPad E490 を買って 1 年ほどになるんで、そろそろ増強したいな、ということで。
それと、新型コロナウイルス感染症拡大による消費落ち込みの景気対策として、国から 10 万円もらえますし。
レノボ ThinkiPad の購入についてはこちら。
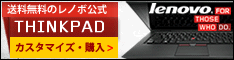
実際、 2020.6.21.Sun にネット注文し、 2020.7.4.Sat に手元に届きました。
その間、わずか 2 週間…早かったですね。
スペックは、以下のとおり。
Configuration Details
ThinkPad T15 Gen 1 構成内容より
● インテル Core i5-10210U プロセッサー (1.60GHz, 6MB)
● Windows 10 Home 64bit – 日本語版
● 8GB DDR4 3200MHz (オンボード)
● 8GB PC4-25600 SODIMM
● 16GB PC4-25600 DDR4 SODIMM (8GBオンボード+8GB (1スロット使用))
● 1TB Solid State Drive, M.2 2280, PCIe Gen3x4, OPAL2.0, TLC
● 15.6型UHD液晶 (3840×2160 IPS 500nit) 光沢なし
● NVIDIA GeForce MX330 (2GB GDDR5)
● IR & 720p HDカメラ(マイクロフォン付)
● 指紋センサーあり
● Keyboard Black Japanese With Number Pad
● インテル Wi-Fi 6 AX201 + Bluetooth
● TPMあり(TCG V2.0準拠,ハードウェアチップ搭載)
● BIOS Absolute有効
● 3セル リチウムイオンバッテリー (57Wh)
● 65W AC Adapter PCC (2pin)-Japan (USB Type C)
● 15.6型UHD液晶 (3840×2160) IPS、500nit、光沢なし、マルチタッチ非対応、IR&RGBカメラ(ThinkShutter付)、マイク、WWAN非対応、WLAN
● 1年間 引き取り修理
CORE i5-10210U(第10世代)CPU 、 GeForce MX330 GPU 、 16GB メモリ、 1TB SSD 、 15.6インチ UHD IPS 液晶、 65W アダプタ(急速充電対応)、指紋センサとかなり豪華な内容です。
この盛りだくさん構成で、レノボ週末セール 41 %値引きを狙った結果、約 19.5 万円でした!
おトク…なはず…です。
IdeaPad S340 のセットアップについてはこちら。
ThinkPad E490 のセットアップについてはこちら。
ThinkPad やること一覧
- 液晶保護フィルムを付ける
- Windows 10 の初期セットアップ
- 回復ドライブの作成
- 回復ドライブのテスト
- タッチパッドの無効化
- Wi-Fi の設定
- Windows Update の実行
- ウイルスバスター クラウドのインストール、設定
- Lenovo Vantage 実行
- Google Chrome のインストール、設定
- ディスプレイの解像度変更
- Lhaplus のインストール、設定
- Ctrl2Cap のインストール、設定
- Emacs のインストール、設定
- Mew のインストール、設定
- ATOK のインストール、設定
- LibreOffice のインストール、設定
- CLIP STUDIO PAINT のインストール、設定
- CLIP STUDIO PAINT 用 PDF 入出力プラグインのインストール、設定
- Windows フォトビューアーの設定
- プリンタのインストール、設定
- スキャナのインストール、設定
- Adobe Reader のインストール、設定
- Windows Media Player の設定
- WALKMAN の設定
- データ移行
- モバイル Wi-Fi の設定
- テレワーク用 VPN のインストール、設定
- PC セットアップにおける情報の整理
今回は、項番 1. ~ 10. まで行い、残りは次週以降にします。
液晶保護フィルムを付ける
今回は、 ThinkPad E490 及び IdeaPad S340 とは違う液晶保護フィルムにしてみました。
価格は 500 円ほど高かったのですが、サイズぴったり、端っこ浮かない、気泡少なめでベターでした。
液晶保護フィルムメーカ、変えてよかった!
さらに今回は、頭にタオル巻いて、お風呂場で作業したので、かなりうまく貼れた…のでした。
Windows 10 の初期セットアップ
電源ボタンを押して、 Windows 10 の初期セットアップをします。
いきなり Cortana さんが爆音で話し始めますので、速攻スピーカをオフ( [F1]キー もしくは [Fn] + [F1]キー)にします!
以下のとおり、入力していきます。
- お住まいの地域は?:日本を選択して、はい
- キーボードレイアウトは?: Microsoft IME を選択して、はい
- 2つ目のキーボードレイアウトは?:スキップ
- ネットワークに接続:インターネットに接続していません
- インターネットに接続すると、さらにいろいろな〜:制限された設定で続行する
- Windows 10 使用許諾契約:同意
- アカウント: ●●●●● と入力して、次へ
- パスワード: ●●●●●●●●● と入力して、次へ
- パスワード(確認): ●●●●●●●●● と入力して、次へ
- セキュリティ質問(1/3〜3/3):最初のペットの名前は?、生まれた場所の名前は?、子供のころのニックネームは?:すべて同じ ●●●● と入力して、OK
- 速く安全にサインインするために〜:指紋認証の使用 → セットアップ
- 指紋認証(次は別の角度で):次へ
- 次は、PIN を設定します。: PIN の設定 → 新しいPIN、PINの確認: ●●●● と入力 → OK
- アクティビティの履歴を利用する?:いいえ
- デジタルアシスタントを利用する:拒否
- デバイスのプライバシー設定:すべての項目を いいえ を選択して、同意
- デバイスを保護する:名: ●● 、姓: ●● 、リージョン:日本、メールアドレス:●●●●●@eh-lab.com と入力して、次へ
- デバイスを保護する(2回目):すべてチェックを外して、次へ
ひととおり入力して、しばらく待つと Windows 10 が起動します。
回復ドライブの作成
Windows 10 の回復ドライブを、 USB メモリ( 16GB )を使って作成しておきます。
今回使用した USB メモリはこちら。
手順は以下のとおりで、 ThinkPad E490 及び IdeaPad S340 とまったく同じでした。
- USBメモリを接続する。
- タスクバーの検索ボックス:回復
- 回復ドライブの作成:クリック
- このアプリがデバイスに変更を~:はい
- 回復ドライブ:次へ
- USBフラッシュドライブの選択:次へ
- 回復ドライブの作成:作成
- 回復ドライブ:完了
手順は変わらないのに、回復ドライブの作成には、なんと約 3 時間要しました…。( ̄□ ̄;)
これは、ThinkPad E490 や IdeaPad S340 の 3 倍です…なんで?… USB 2.0 だから??
それぞれ USB メモリのファイルのサイズは、 E490:6.74GB、S340:7.81GB、T15 Gen 1:7.52GBで、そんなに大差ないんですけどね…ホント謎だ。
回復ドライブのテスト
作成した回復ドライブで、 Windows 10 がもとどおりになるかテストします。
手順は、以下のとおり。
- 電源アダプタを接続する。
- USB メモリを接続する。
- 電源ボタンを押して、「 To interrupt normal startup, press Enter 」と表示されたら、 [ Enter ]キーを押す。※
- Startup Interrupt Menu : [F11]キー
- Choose the langage :日本語(日本)
- キーボードレイアウトの選択: Microsoft IME
- オプションの選択:ドライブから回復する
- ドライブから回復する:ファイルの削除のみを行う(必要に応じて「ドライブを完全にクリーンアップする」を選択する)
- ドライブから回復する:回復 #ここで、20分ほど待ち。
- Confirmation : [F9]キー #ここで、Windows 10 のインストールが始まる。数回再起動する。
- ようこそ画面へ
テストがうまくいったら、また「 Windows 10 の初期セットアップ」を行います。
※ 「 To interrupt normal startup, press Enter 」と表示されなかった場合、① OS 起動後、再起動する、② OS 起動後、電源ボタン長押しで強制シャットダウンの後、電源ボタンを押す、の 2 とおりの対応どちらかで、表示されるようになります。
タッチパッドの無効化
タッチパッドを無効にします。
理由としては、ボクが、トラックポイントしか使用しないからです。
手順は、以下のとおり。
- タスクバーの検索ボックス:マウス
- マウス設定 をクリック
- 設定: タッチパッド をクリック
- タッチパッド:オフ
- ウインドウを閉じる。
Wi-Fi の設定
Windows 10 が起動したら、まず、 Wi-Fi 接続します。
我が家の Wi-Fi ルータは、 MAC アドレス制限をかけ、セキュリティを強化しています。
…ので、 T15 Gen 1 の Wi-Fi の MAC アドレスを確認します。
手順は、以下のとおり。
- タスクバーの検索ボックス:cmd
- コマンドプロンプト:ipconfig -all
「Wireless LAN adapter Wi-Fi :」の物理アドレスが、 Wi-Fi の MAC アドレスです。
これを、 Wi-Fi ルータに登録したら、次の手順で接続します。
- タスクバーの右端の Wi-Fi アイコンをクリック
- 非公開のネットワーク:自動的に接続チェックのまま、接続
- SSID: ●●●●● と入力して、次へ
- ネットワーク セキュリティ キー: ●●●●● と入力して、次へ
- 他のPCやデバイスが、このPCを検出できるようにしますか?:いいえ
5 GHz 帯と 2.4 GHz 帯の両方、 Wi-Fi 接続できるようにしておきます。
Windows Update の実行
Windows Update を行います。
手順は、以下のとおり。
- タスクバーの検索ボックス:Windows Update
- Windows Update の設定 をクリック
- Windows Update :「更新プログラムのチェック」をクリック
- Windows Update : 再起動が必要です と表示されたら、「今すぐ再起動する」をクリック
- 再起動後、また 1. から繰り返し。
Wi-Fi 接続したら、まず、セキュリティ対策として、これを実行します。
この Windows Update は「最新の状態です」と表示されるまで繰り返し行います。
ウイルスバスター クラウドのインストール、設定
Windows OS を利用する場合、ウイルス対策ソフトの導入は必須です!
以下の手順で、インストール、設定を行います。
- ウイルスバスター クラウド 公式 ホームページを開く。
- 30日無料体験版を今すぐインストール をクリック
- デスクトップにファイルを保存する。
- デスクトップの TrendMicro-16.0_HE_Downloader をダブルクリック
- このアプリがデバイスに変更を~:はい
- ウイルスバスター クラウド画面にて:同意して次へ → 同意してダウンロードする
- ウイルスバスター クラウド画面にて:メールアドレスを空白のまま、完了
- タスクバーの右端の△をクリックし、ウイルスバスターをクリック、メイン画面の表示を選ぶ。
- ウイルスバスター クラウド画面にて:シリアル番号の確認をクリック → 「トレンドマイクロからの~」のチェックを外す → 「シリアル番号の入力」を押す。 → 新しいシリアル番号:を入力して、次へ → セキュリティレポートをメールで受け取る、いいえ → 「有効にする」を押す。 → 新しい識別用ニックネーム「ThinkPad T15 Gen 1」にし、次へ → 「閉じる」を押す。
ウイルスバスターは 1 つのライセンスで、 3 台のデバイスまでインストールできます。
ですから、我が家の場合、 ThinkPad × 2 と IdeaPad で、 3 台分のライセンスを使い切りました。
Lenovo Vantage 実行
Windows Update と同様、セキュリティ対策のため行います。
BIOS をアップデートする時は、バッテリーが満充電の状態でも、電源アダプタを接続しないと動きませんので、電源アダプタを接続して実行しましょう。
手順は、以下のとおり。
- 本体と電源アダプタを接続する
- タスクバーの検索ボックス:vantage
- Lenovo Vantage をクリック
- ようこそ LENOVO VANTAGE:次へ
- デバイスをどのように使用しますか?:すべてチェックを外して、完了
- Lenovo Vantage :「システム更新を確認」をクリック
- 「利用できる更新がありません。システムは最新です。」となるまで、アップデートを適用する
この Lenovo Vantage は、 Windows Update と同様、定期的に実行した方がよいです。
Lenovo Vantage は、 1 か月に 1 度、実行することをおすすめします。
Google Chrome のインストール、設定
ブラウザとしてほとんどデファクト・スタンダードになりつつある Google Chrome のインストール・設定を行います。
手順は、以下のとおり。
- タスクバーの検索ボックス:ie
- ie :アドレスバーに www.google.co.jp と入力
- chrome で検索
- Google Chrome ウェブブラウザ をクリック
- Google Chrome : Chrome をダウンロード → 実行
- 使用統計データ~のチェックを外し、同意してインストール
- このアプリがデバイスに変更を~:はい
- chromeへようこそ:開始する → スキップ → スキップ → スキップ → 続行
ここまでやれば、ネットサーフィンができます。
まとめ


おすすめ本
主人公 信と同じ、楚の若武者千人将 項翼と白麗が、登場…盛りあがってきました。








ディスカッション
コメント一覧
まだ、コメントがありません