2019年モデルIdeaPadを購入!環境設定する。(その1)

2020.5.13.Wed 、娘が大学で使う PC である IdeaPad S340 が我が家に届きました。
4.22.Thu に注文したので、 3 週間ほどで手元に来たことになります。
当初の納期が 5.25. Mon だったので、 1 か月と 1 週間かかるところ、 2 週間短縮されました。
Lenovo さん、やるじゃないですか。(^^)
レノボ IdeaPad の購入についてはこちら。
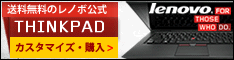
さっそくセットアップして、早々に、娘に引き渡すようにします。
前回の記事はこちら。
ThinkPad E490 のセットアップについてはこちら。
IdeaPad やること一覧
- 液晶保護フィルムを付ける
- Windows 10 の初期セットアップ
- 回復ドライブの作成
- 回復ドライブのテスト
- Wi-Fi の設定
- Windows Update の実行
- ウイルスバスター クラウドのインストール、設定
- Lenovo Vantage 実行 New!
- Google Chrome のインストール、設定
- ディスプレイの解像度変更
- LibreOffice のインストール、設定
- Lhaplus のインストール、設定
- Windows フォトビューアーの設定
- プリンタのインストール、設定
- スキャナのインストール、設定
- Adobe Reader のインストール、設定
- 2.5 インチベイ用マウンタを外す
以上、 IdeaPad やること一覧は、当初 16 から 17 に増えました。
今回は、項番 1. ~ 9. まで行い、残りは次週にします。
液晶保護フィルムを付ける
あいかわらず、この液晶保護フィルムの貼り付けは難しい…。(ーー;
ホコリを取る布やエアダスターを使いながら貼り付けるのですが、どうしてもホコリが混入してしまう…。orz
そのホコリによって、フィルムと液晶の間にエアが残って、醜くなってしまう。
まぁ、どうしようもないですけど…。
ThinkPad の時よりはうまく貼れたので、よしとします。
Windows 10 の初期セットアップ
電源ボタンを押して、 Windows 10 の初期セットアップをします。
いきなり Cortana さんが爆音で話し始めますので、速攻スピーカをオフにします!
以下のとおり、入力していきます。
- お住まいの地域は?:日本を選択して、はい
- キーボードレイアウトは?:Microsoft IMEを選択して、はい
- 2つ目のキーボードレイアウトは?:スキップ
- ネットワークに接続:インターネットに接続していません
- インターネットに接続すると、さらにいろいろな〜:制限された設定で続行する
- Windows 10 使用許諾契約:同意
- アカウント: ●●●●● と入力して、次へ
- パスワード: ●●●●●●●●● と入力して、次へ
- パスワード(確認): ●●●●●●●●● と入力して、次へ
- セキュリティ質問(1/3〜3/3):最初のペットの名前は?、生まれた場所の名前は?、子供のころのニックネームは?:すべて同じ ●●●● と入力して、OK
- アクティビティの履歴を利用する?:いいえ
- デジタルアシスタントを利用する:拒否
- デバイスのプライバシー設定:すべての項目を いいえ を選択して、同意
- デバイスを保護する:名: ●● 、姓: ●● 、リージョン:日本、メールアドレス:●●●●●@eh-lab.com と入力して、次へ
- デバイスを保護する(2回目):すべてチェックを外して、次へ
ひととおり入力して、しばらく待つと Windows 10 が起動します。
回復ドライブの作成
Windows 10 の回復ドライブを、 USBメモリ( 16GB )を使って作成しておきます。
今回は、 VAIO Duo 13 で使っていた以下、東芝製のものを使います。
手順は以下のとおり。 ThinkPad E490 とまったく同じでした。
- USBメモリを接続する。
- タスクバーの検索ボックス:回復
- 回復ドライブの作成:クリック
- このアプリがデバイスに変更を~:はい
- 回復ドライブ:次へ
- USBフラッシュドライブの選択:次へ
- 回復ドライブの作成:作成
- 回復ドライブ:完了
回復ドライブの作成には、約 1 時間ほど要しました。
回復ドライブのテスト
作成した回復ドライブで、 Windows 10 がもとどおりになるかテストします。
手順は以下のとおり。
- USB メモリを接続する。
- 電源ボタンを押してすぐ、 F12 キーを連打。※ ThinkPad E490 の時の Enter キー連打とは違っていた。
- Boot Manager 画面にて、 EFI USB Device( TOSHIBA TransMemory )を選択して、 Enter キーを押す。
- Choose the langage :日本語(日本)
- キーボードレイアウトの選択: Microsoft IME
- オプションの選択:ドライブから回復する
- ドライブから回復する:ファイルの削除のみを行う(必要に応じて「ドライブを完全にクリーンアップする」を選択する)
- ドライブから回復する:回復
- ようこそ画面へ
項番 8. から、 30 分ほどかかります。更に Windows 10 のインストールが始まると、数回再起動します。
テストがうまくいったら、また「 Windows 10 の初期セットアップ」を行います。
USB メモリで Boot する際、 IdeaPad は F12 キー連打するようにします。 ThinkPad の場合は Enter キーになります。
Wi-Fi の設定
Windows 10 が起動したら、まず、 Wi-Fi 接続します。
我が家の Wi-Fi ルータは、 MAC アドレス制限をかけ、セキュリティを強化しています。
…ので、 IdeaPad の Wi-Fi の MAC アドレスを確認します。
手順は、以下のとおり。
- タスクバーの検索ボックス:cmd
- コマンドプロンプト:ipconfig -all
「Wireless LAN adapter Wi-Fi :」の物理アドレスが、 Wi-Fi の MAC アドレスです。
これを、 Wi-Fi ルータに登録したら、次の手順で接続します。
- タスクバーの右端の Wi-Fi アイコンをクリック
- 非公開のネットワーク:自動的に接続チェックのまま、接続
- SSID: ●●●●● と入力して、次へ
- ネットワーク セキュリティ キー: ●●●●● と入力して、次へ
- 他のPCやデバイスが、このPCを検出できるようにしますか?:いいえ
5 GHz 帯と 2.4 GHz 帯の両方、 Wi-Fi 接続できるようにしておくといいです。
Windows Update の実行
Windows Update を行います。
- タスクバーの検索ボックス:Windows Update
- Windows Update の設定 をクリック
- Windows Update :「更新プログラムのチェック」をクリック
- Windows Update : 再起動が必要です と表示されたら、「今すぐ再起動する」をクリック
- 再起動後、また 1. から繰り返し。
Wi-Fi 接続したら、まず、これを行いセキュリティ対策します。
この Windows Update は「最新の状態です」と表示されるまで繰り返し行います。
ウイルスバスター クラウドのインストール、設定
Windows を利用する場合、ウイルス対策ソフトの導入は必須です!
以下の手順で、インストール、設定を行います。
- ウイルスバスター クラウド 公式 ホームページを開く。
- 30日無料体験版を今すぐインストール をクリック
- デスクトップにファイルを保存する。
- デスクトップの TrendMicro-16.0_HE_Downloader をダブルクリック
- このアプリがデバイスに変更を~:はい
- ウイルスバスター クラウド画面にて:同意して次へ → 同意してダウンロードする → 「マカフィー リブセーフ」をアンインストールしろやと表示される。「OK」を押す。
- マカフィー リブセーフ画面にて:マカフィー リブセーフとこのプログラムのファイルをすべて削除~をチェックし、「削除」を押す。 → お客様の契約は有効です。と表示される。…が、「削除」を押す。 → ソフトウェアが削除されました。と表示される。「今すぐ再起動」を押す。
- ウイルスバスター クラウド画面にて:OS再起動後、どんどん勝手に進む。 → メールアドレスを空白のまま、完了
- タスクバーの右端の△をクリックし、ウイルスバスターをクリック、メイン画面の表示を選ぶ。
- ウイルスバスター クラウド画面にて:シリアル番号の確認をクリック → 「トレンドマイクロからの~」のチェックを外す → 「シリアル番号の入力」を押す。 → 新しいシリアル番号:を入力して、次へ → セキュリティレポートをメールで受け取る、いいえ → 「有効にする」を押す。 → 新しい識別用ニックネーム「Ideapad S340」にし、次へ → 「閉じる」を押す。
ウイルスバスターは 1 つのライセンスで、 3 台のデバイスまでインストールできます。
ですから、我が家の場合、 ThinkPad と IdeaPad で 2 台分のライセンスを使いました。
Lenovo Vantage 実行
Windows Update と同様、セキュリティ対策のため行います。
BIOS をアップデートする時は、バッテリーが満充電の状態でも、電源アダプタを接続しないと動きませんので、電源アダプタを接続して実行しましょう。
- 本体と電源アダプタを接続する
- タスクバーの検索ボックス:vantage
- Lenovo Vantage をクリック
- ようこそ LENOVO VANTAGE:次へ
- デバイスをどのように使用しますか?:すべてチェックを外して、完了
- Lenovo Vantage :「システム更新を確認」をクリック
- 「利用できる更新がありません。システムは最新です。」となるまで、アップデートを適用する
この Lenovo Vantage は、 Windows Update と同様、定期的に実行した方がよいです。
Lenovo Vantage は、 1 か月に 1 度、実行することをおすすめします。
Google Chrome のインストール、設定
ブラウザとしてほとんどデファクト・スタンダードになりつつある Google Chrome のインストール・設定を行います。
手順は、以下のとおり。
- タスクバーの検索ボックス:ie
- ie :アドレスバーに www.google.co.jp と入力
- chrome で検索
- Google Chrome ウェブブラウザ をクリック
- Google Chrome : Chrome をダウンロード
- 使用統計データ~のチェックを外し、同意してインストール
- このアプリがデバイスに変更を~:はい
- chromeへようこそ:開始する → スキップ → スキップ → スキップ → 続行
- デフォルトとして設定
ここまでやれば、ネットサーフィンができます。

まとめ


おすすめ本
キングダム( 4 )です。
主人公の信(シン)はもちろん、表紙の貂(テン)も大活躍します。








ディスカッション
コメント一覧
まだ、コメントがありません