2019年モデルIdeaPadを購入!環境設定する。(その2)

IdeaPad セットアップの続きです。
前回の記事はこちら。
娘が使う IdeaPad ですが、万年むき出しというわけにいかないし、いずれコロナ騒動が落ち着けば大学にも持っていくだろうと推測、以下の PC ケースを購入しました。
ThinkPad E490 も入るサイズで、 IdeaPad S340 にもぴったりでした。
これ、おすすめです。
ThinkPad E490 のセットアップについては、こちらになります。
IdeaPad の購入については、こちらからどうぞ。
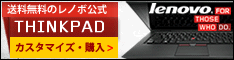
それでは、続き再開です。
IdeaPad やること一覧
- 液晶保護フィルムを付ける
- Windows 10 の初期セットアップ
- 回復ドライブの作成
- 回復ドライブのテスト
- Wi-Fi の設定
- Windows Update の実行
- ウイルスバスター クラウドのインストール、設定
- Lenovo Vantage 実行 New!
- Google Chrome のインストール、設定
- ディスプレイの解像度変更
- LibreOffice のインストール、設定
- Lhaplus のインストール、設定
- Windows フォトビューアーの設定
- プリンタのインストール、設定
- スキャナのインストール、設定
- Adobe Reader のインストール、設定
- 2.5 インチベイ用マウンタを外す
今回は、 10 ~ 17 で、最後まで行います。
1 ~ 9 についてはこちら。
ディスプレイの解像度変更
ディスプレイの解像度を変更します。
- タスクバーの検索ボックス:ディスプレイ
- ディスプレイの設定をクリック
- ディスプレイ:テキスト、アプリ、その他の項目のサイズを変更するを、125 %に変更
少し拡大し、見やすくしました。
もっといろいろ表示させたい場合は、 100 %に戻せばいいでしょう。
LibreOffice のインストール、設定
LibreOffice は Microsoft Office のフリー版です。
本家は、パッケージ版やダウンロード版から、 Office 365 なるサブスク版に切り替わっていて、ますますお金がかかるようになっています。
…ので、ここはケチらざるをおえない。
以下のホームページより、 LibreOffice の メインインストーラ(安定版)をダウンロードします。
インストール手順は以下のとおり。
- ダウンロードした LibreOffice 6.3.6 for Windows x86_64.msi をダブルクリック
- LibreOffice インストール画面にて:次へ → 標準のまま、次へ → すべてのチェックを外し、インストール
- このアプリがデバイスに変更を~:はい
- LibreOffice インストール画面にて:完了
LibreOffice は、最新版の 6.4.4 ではなく、安定版である 6.3.6 をインストールしています。
Lhaplus のインストール、設定
解凍・圧縮ツールのド定番である Lhaplus をインストールします。
以下のホームページより、ダウンロードします。
インストール手順は以下のとおり。
- ダウンロードした lpls174.exe をダブルクリック
- この不明な発売元のアプリが~:はい
- Lhaplus セットアップ画面にて:次へ → 次へ → インストール → 完了
- Lhaplus シェル初期設定 画面にて:OK
Lhaplus は、解凍・圧縮ツールの定番で、インストール必須です。
Windows フォトビューアーの設定
Windows フォトビューアーを使えるようにします。
画像を表示するソフトは、これが一番優れています!
以下のホームページより、 photo-viewer.zip をダウンロードします。
インストール手順は以下のとおり。
- photo-viewer.zip を解凍する。
- photo-viewer.reg をダブルクリック
- このアプリがデバイスに変更を~:はい
- レジストリ エディター 画面にて:はい → OK
- 画像ファイル( .png、.jpg )を右クリック → プログラムから開く → 別のプログラムを選択 → その他のアプリ → Windows フォト ビューアー → 常にこのアプリを使って .png、.jpg ファイルを開くをチェックし、OK
- Windows の設定( Windowsキー → 歯車マーク) → アプリ → 既定のアプリ → フォトビューアー #既定のアプリ – フォト ビューアーに Windows フォト ビューアー が表示されない。なぜ? だから、この 6. は ThinkPad E490 セットアップ時と同様、できなかったです。
プリンタのインストール、設定
プリンタ(我が家の場合、 Canon PIXUS TS5030S )をインストールします。
以下のホームページからドライバをダウンロードします。
手順は以下のとおり。
- 無線 LAN 接続した TS5030S の電源を入れる。
- m68n-win-ts5000-1_03-ea34_2.exe をダブルクリック
- このアプリがデバイスに変更を~:はい
- ようこそ 画面にて:次へ
- 使用許諾契約書 画面にて:はい
- 接続方法 画面にて:無線 LAN 接続~を選択して、次へ
- ファイアウォールの確認 画面にて:ブロックを解除するを選択したまま、次へ
- プリンターの検索 画面にて:自動検索を選択したまま、次へ
- 検出したプリンターの一覧 画面にて: TS5000 series を選択したまま、次へ
- セットアップの完了 画面にて: 通常使うプリンターに設定を選択したまま、完了
アタリマエですが、プリンタ本体がないと、インストール・設定できません。
スキャナのインストール、設定
スキャナ(CanoScan LiDE 210)のドライバとアプリケーションをインストールします。
まず、以下のホームページから、ドライバをダウンロードします。
手順は以下のとおり。
- sd68-win-lide210-17_0_5-ea24.exe をダブルクリック
- このアプリがデバイスに変更を~:はい
- ようこそ 画面にて:次へ
- 使用許諾契約書 画面にて:はい
- ケーブルの接続 画面にて: CanoScan LiDE 210 を USB 接続する。
- インストールの完了 画面にて:完了
続いてアプリケーション(MP Navigator EX Ver. 4.03)をインストールします。
以下のホームページから、ダウンロードします。
手順は以下のとおり。
- mpnx_4_0-win-4_03-ea23_2.exe をダブルクリック
- このアプリがデバイスに変更を~:はい
- ようこそ 画面にて:次へ
- 使用許諾契約書 画面にて:はい
- インストールの完了 画面にて:あとでパソコンを再起動するをチェック、デスクトップにショー~はチェックを外して、完了
プリンタと同様、スキャナ本体がないとインストール・設定できません。
Adobe Reader のインストール、設定
ブラウザでも PDF ファイルは表示できますが、やっぱり PDF Reader があった方が便利です。
手順は、以下のとおりです。
- 上記ホームページ 画面にて:手順: Windows 10 、手順2: Japanese 、手順3: Reader DC 2019~ 、提供オプション:すべてチェックを外す。→ 今すぐダウンロード
- ダウンロードした readerdc_jp_xa_cra_install.exe をダブルクリック
- このアプリがデバイスに変更を~:はい
- Adobe Acrobat Reader DC インストーラー 画面にて: Adobe~の起動のチェックを外し、終了
- ADOBE STOCK なるホームページが開くが、閉じる。
上記のとおり、提供オプションを外さないと、まったく使うつもりのないアプリがインストールされて面倒です。
チェックを外しておくことを、強くおすすめします。
インストールしたら、つづいてパッチをあてます。
- Acrobat Reader DC を起動します。
- Adobe Acrobat Reader DC 画面にて:メニューのヘルプ → アップデートの有無をチェック
- Adobe Acrobat Reader DC 画面を閉じる。
- Adobe Acrobat Reader DC Updater 画面にて:ダウンロードしてインストール → インストール
- このアプリがデバイスに変更を~:はい
- Adobe Acrobat Reader DC Updater 画面にて:アップデートが成功しましたと表示され、閉じる
Adobe Reader も、Lhaplus と同様、インストール必須です。
2.5 インチベイ用マウンタを外す
パソコンの軽量化を図るべく、 IdeaPad S340 においては、 2.5 インチベイ用マウンタを外します。
T5 トルクスドライバーを用意する
T5 トルクスドライバーのセットを買いました。
当然、趣味も兼ねています。(^^;

実際に使うときは、上の写真のとおり。
漢(おとこ)感、満載です。(笑)
本体カバーを開ける
IdeaPad S340 の本体カバーを開けます。

上の写真のとおり、赤い印のあるところ 6 つと、緑の印のあるところ 4 つのネジを、 T5 トルクスドライバーを使って外していきます。
緑の印のあるネジは最後まで抜けませんので、空回りするようになったら、ゆるめるのを止めます。
続いて、こじあけ工具を使って、 本体カバーを開けていきます。
ここは、 ThinkPad E490 と同様、力を入れてはいけません!
力を入れて開けようとすると、こじあけ工具で、本体カバーをキズつけてしまいますので。
なお、こじあけ工具は、できるだけプラスチック製のものをおすすめします。
その方が、本体カバーをキズつけずに済みますので。
2.5 インチベイ用マウンタを外す
本体カバーを開けたら、赤い囲みのところにある 2.5 インチベイ用マウンタを外します。
緑のしるしのあるところのネジ 3 か所を、プラスドライバーを使って外します。

上の写真は、マウンタを外した後です。
…で、 マウンタ自体は、下の写真のとおり。

マウンタの重さを計ってみました。

重さはたったの 60 g でした…。
IdeaPad S340 の本体質量(バッテリー・パックを含む) 約 1.55 kg ですから、約 1.5 kgに。
たいして、軽量化できませんでしたが、やらないよりマシです…。(^^;
本体カバーを閉じる
最後に、本体カバーを閉じておしまいです。
本体カバーのツメを折らないように、ゆっくり… 力を入れず… はめ込んでいきます。
そして、 10 個のネジをすべて締めます。
これで、作業終了です。
IdeaPad とは逆に、 ThinkPad においては、 2.5 インチベイに SSD を増設しています。
詳細についてはこちら。
まとめ


おすすめ本
キングダム( 5 )です。
ようやく王弟のクーデターに決着です。













ディスカッション
コメント一覧
まだ、コメントがありません